Appendix
Import examples
Download import-examples.zip on your local machine, and unzip it.
It contains two directories:
valid contains a selection of geo-data files that are known to load correctly into CWM Clientinvalid contains geo-data files that will fail to load in CWM clientextra contains other files needed for test purposes
Some of the tests will reference files in this ZIP.
Geo-data examples
Here are sample geo-data objects for copying and pasting as text into CWM client.
All of these geo-data objects represent the same geometry, a simple polygon that looks like this:
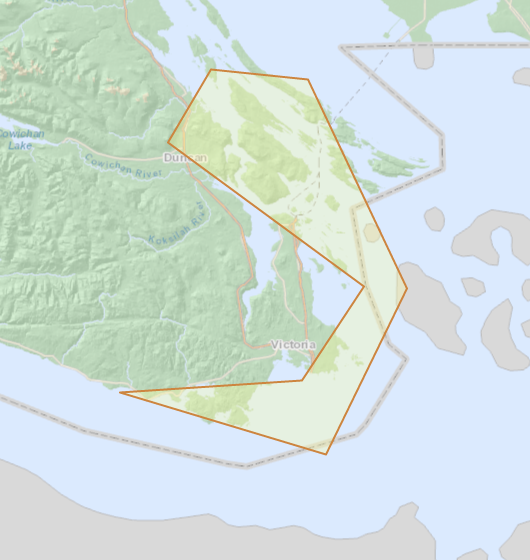
KML example
<kml xmlns="http://earth.google.com/kml/2.0">
<Document>
<Style id="cwmDefaultStyle">
<LineStyle>
<color>ff0000ff</color>
<width>1</width>
</LineStyle>
<PolyStyle>
<color>4c0000ff</color>
<fill>1</fill>
<outline>1</outline>
</PolyStyle>
</Style>
<Folder>
<name>Feature Export from CWM</name>
<description>Exported from CWM on Mon, 02 May 2016 20:29:56 GMT</description>
<Placemark>
<styleUrl>#cwmDefaultStyle</styleUrl>
<name>OpenLayers_Feature_Vector_127649</name>
<description>No description available</description>
<Polygon>
<outerBoundaryIs>
<LinearRing>
<coordinates>
-123.64611173160071,48.957190943397684
-123.37969327460222,48.93915300107042
-123.10778165354377,48.560666800258986
-123.33025479804452,48.25801802692198
-123.89605069641028,48.37126627006681
-123.39617276679114,48.393156254308245
-123.22588468087808,48.564302192015035
-123.76421475892603,48.82536399117747
-123.64611173160071,48.957190943397684
</coordinates>
</LinearRing>
</outerBoundaryIs>
</Polygon>
</Placemark>
</Folder>
</Document>
</kml>
GPX example
<gpx version="1.1">
<trk>
<name> OpenLayers_Feature_Vector_127649</name>
<desc> No description available</desc>
<trkseg>
<trkpt lon="-123.64611173160071" lat="48.957190943397684"/>
<trkpt lon="-123.37969327460222" lat="48.93915300107042"/>
<trkpt lon="-123.10778165354377" lat="48.560666800258986"/>
<trkpt lon="-123.33025479804452" lat="48.25801802692198"/>
<trkpt lon="-123.89605069641028" lat="48.37126627006681"/>
<trkpt lon="-123.39617276679114" lat="48.393156254308245"/>
<trkpt lon="-123.22588468087808" lat="48.564302192015035"/>
<trkpt lon="-123.76421475892603" lat="48.82536399117747"/>
<trkpt lon="-123.64611173160071" lat="48.957190943397684"/>
</trkseg>
</trk>
</gpx>
GeoJSON example
{
"type": "FeatureCollection",
"features": [
{
"type": "Feature",
"properties": ,
"geometry": {
"type": "Polygon",
"coordinates": [
[
[ -123.64611173160071, 48.957190943397684 ],
[ -123.37969327460222, 48.93915300107042 ],
[ -123.10778165354377, 48.560666800258986 ],
[ -123.33025479804452, 48.25801802692198 ],
[ -123.89605069641028, 48.37126627006681 ],
[ -123.39617276679114, 48.393156254308245 ],
[ -123.22588468087808, 48.564302192015035 ],
[ -123.76421475892603, 48.82536399117747 ],
[ -123.64611173160071, 48.957190943397684 ]
]
]
}
}
]
}
WKT example
POLYGON((
-123.64611173160071 48.957190943397684,
-123.37969327460222 48.93915300107042,
-123.10778165354377 48.560666800258986,
-123.33025479804452 48.25801802692198,
-123.89605069641028 48.37126627006681,
-123.39617276679114 48.393156254308245,
-123.22588468087808 48.564302192015035,
-123.76421475892603 48.82536399117747,
-123.64611173160071 48.957190943397684
))
Simple text example
-123.64611173160071,48.957190943397684
-123.37969327460222,48.93915300107042
-123.10778165354377,48.560666800258986
-123.33025479804452,48.25801802692198
-123.89605069641028,48.37126627006681
-123.39617276679114,48.393156254308245
-123.22588468087808,48.564302192015035
-123.76421475892603,48.82536399117747
-123.64611173160071,48.957190943397684
Geomark example
gm-2F27C21FC19C4C53B3AF686406BFBFE5
If the above Geomark has expired, use:
gm-abcdefghijklmnopqrstuv0bcislands